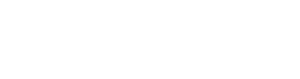VoIP Phones
How to configure VoIP on a Yealink Handset
- Follow these easy instructions to configure your Mweb VoIP service on a Yealink handset
Follow this guide to retrieve your Mweb VoIP Access Details.
Step 1 of 8
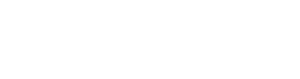
How to configure VoIP on a Yealink Handset
Follow this guide to retrieve your Mweb VoIP Access Details.
Step 1 of 8